1. Download and install Bulk Image Downloader
We'll be using Bulk Image Downloader (BID) to download the images. Download Bulk Image Downloader from here and install it. You can use the unregistered version for free. To make downloading easier, integrate BID with your browser by installing the appropriate BID browser extension from here.
2. Browse to the facebook page containing the images you want to download
In this example we've browsed to the photos page of a game reserve. We want to download the "May 2020 Photo Competition Entries" album as seen in the image below:
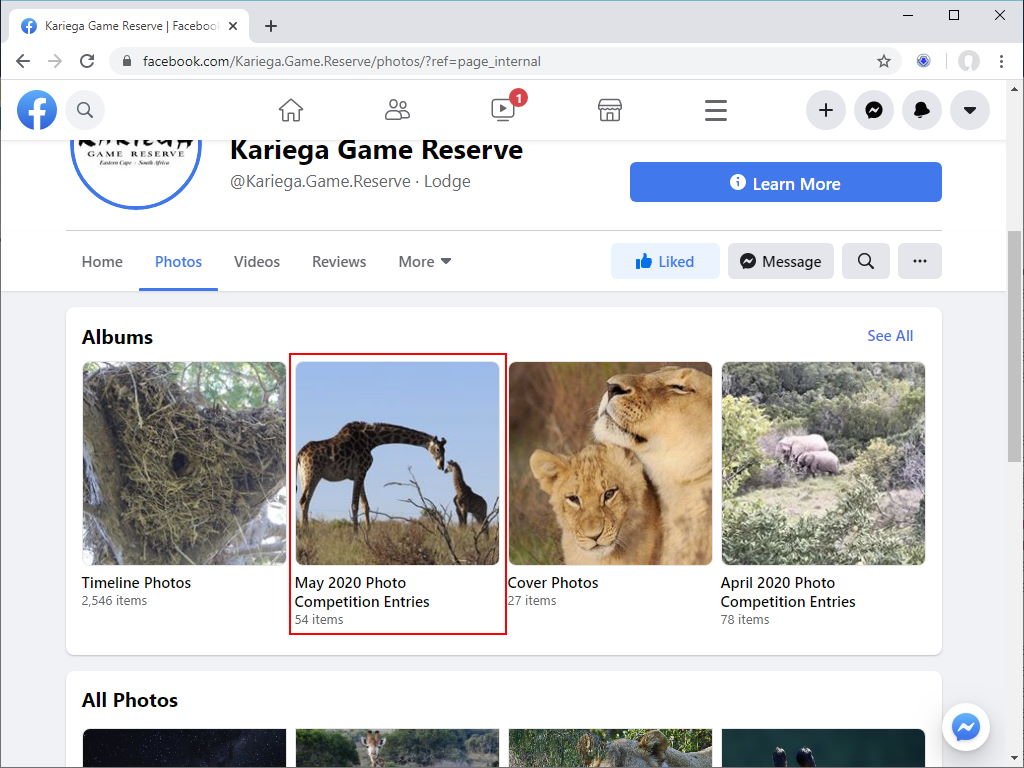
When we open the page we can see thumbnail previews of every image. If we have installed the BID browser extension we can launch BID by clicking on the "BID" toolbar button at the top right of the screen and selecting "Open with BID":
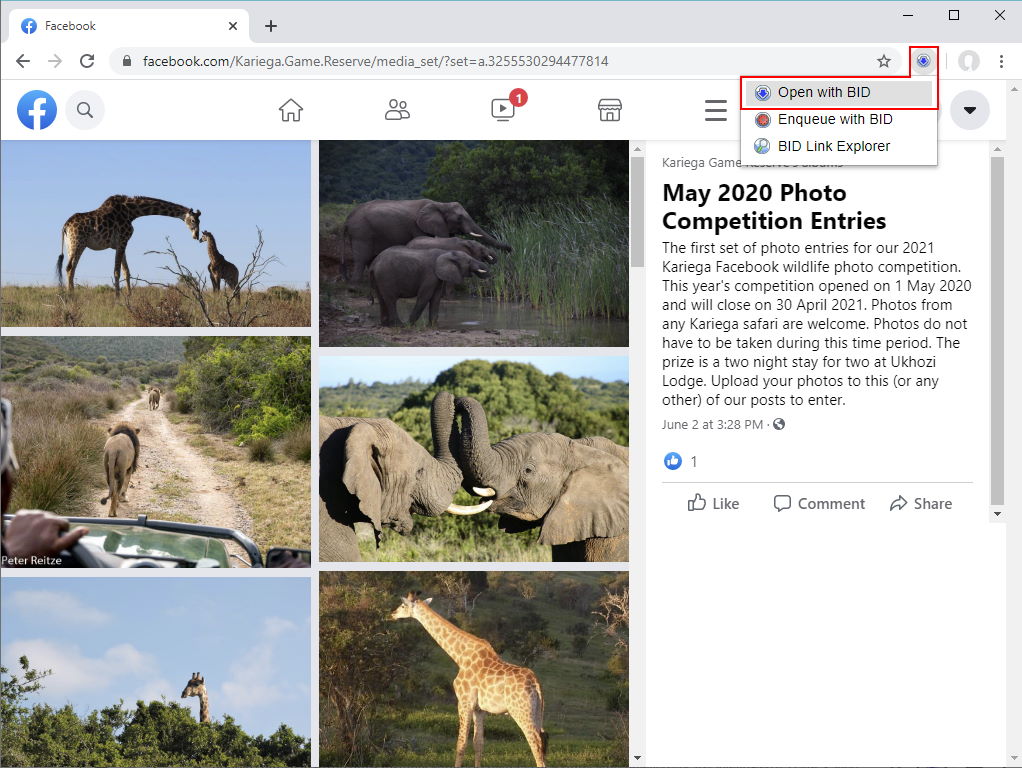
You can also right click inside the page and select "Open Current page with BID":
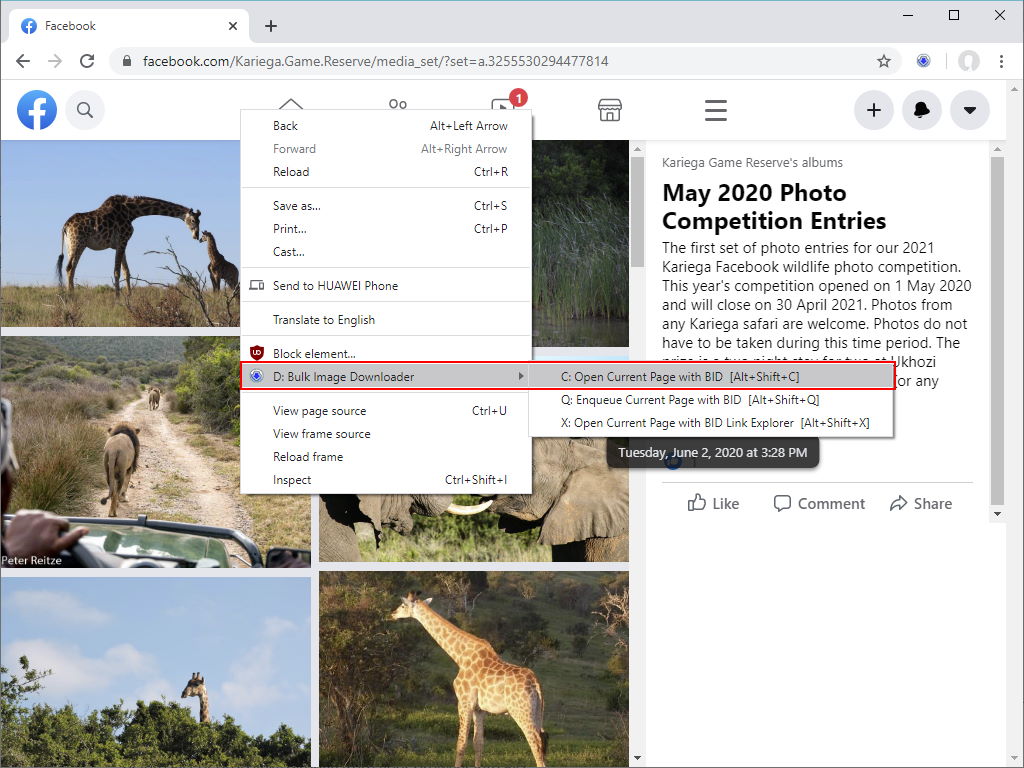
If you don't have the BID browser extension installed, start BID yourself, then copy/paste the URL from your browser into the BID URL field, or drag links directly from your browser into BID.
3. BID opens and scans the page for images
BID will start automatically and begin loading the selected page using its internal browser. If BID detects multiple pages it will load them automatically. If BID detects that the site uses "infinite scrolling" (like facebook does) then it will automatically scroll the page while loading to locate all the images. Once it completes the scan it will display all the discovered images:
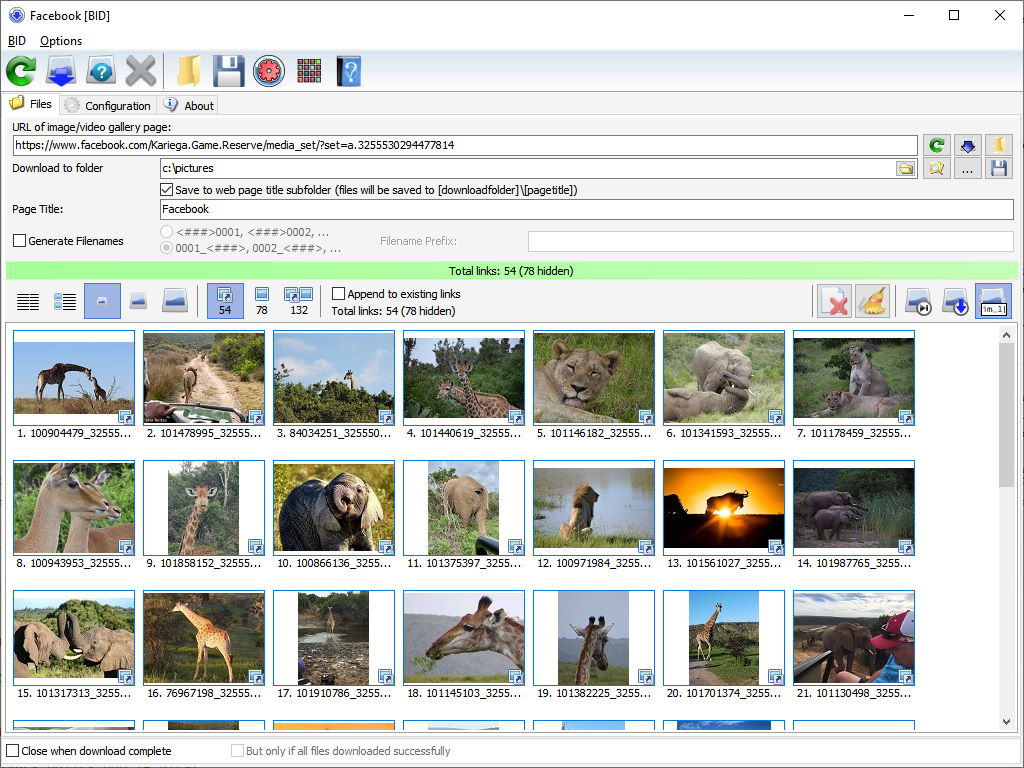
By default BID will stop loading after 20 pages, so it may not find all the images in a very large gallery. You can increase the number of pages BID loads on the "Configuration" tab - If BID is not locating all of the images in your gallery, change the "max pages to load" setting on the configuration tab to increase the number of pages and try again. Setting this value to 0 will make BID load every page it finds, but beware it may get caught in an endless loop.
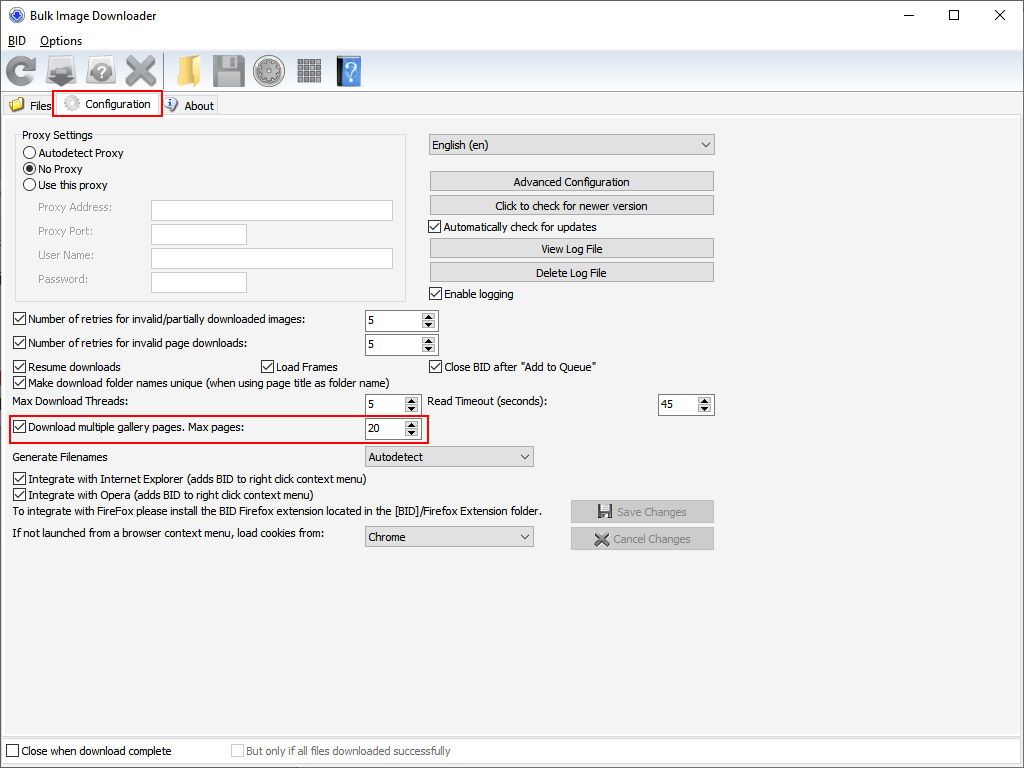
As we want to download FULL SIZED images, make sure that the BID filter is set to "thumbnailed images only" - this will make BID display only thumbnailed images in its results list, but it will follow these links to locate the full sized images when it downloads. Press Alt+1 or click on the "thumbnailed image only" button:
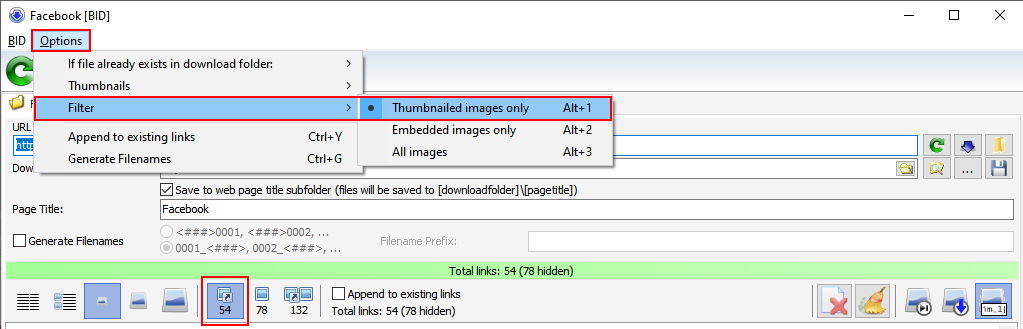
In this example we can see there are 54 "thumbnailed" images in this gallery.
Preview full sized images by double clicking on the "thumbnail" image in the list. Select a range of images by holding down the shift key when clicking. Select individual images by holding the ctrl key while clicking. Delete unwanted images from the list by selecting one or more and pressing the "Del" key.
4. Click on the Download button to begin downloading
Click on the "Download" button ( ) to begin downloading the images. As images are downloaded successfully they are removed from the list.
) to begin downloading the images. As images are downloaded successfully they are removed from the list.
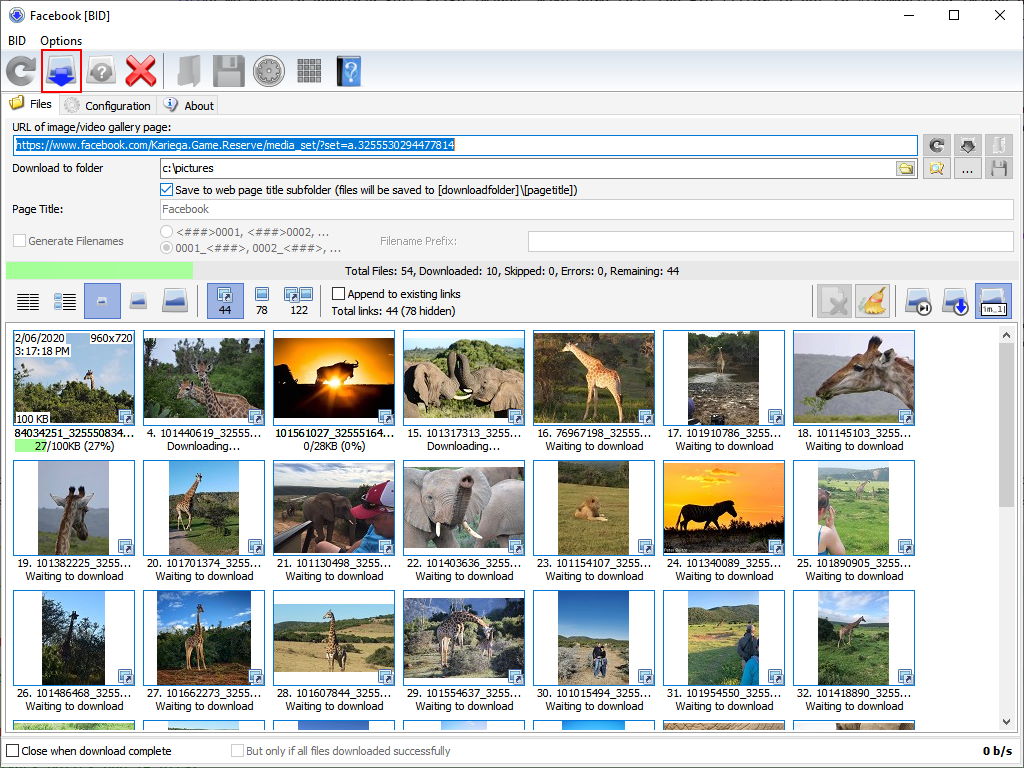
To download only the selected images, hold down the shift key when clicking on the "Download" button, or press Shift+F9.
Click on the "Explore selected folder" button to open the current download folder with Windows File Explorer:

That's it!
There's a lot more to BID than we've shown you here. Please refer to the BID User's Guide for more details.