Downloading from sites that require you to log in (password protected sites)
If you're trying to download from a web site that requires you to log in to view content (such as facebook, instagram or onlyfans), then BID's internal browser must be logged into the site first before it will be able to access any content. Please refer to the "How to download from Instagram guide" to learn how to do this. Use the same method as described in the Instgram guide to log BID into whichever web site you're trying to download from, and remember to always enable the "remember me" or equivalent option when doing this.
The quick start guide below assumes you've already logged BID into the web site (if that is required).
1. Browse to the web page containing the gallery
Begin by browsing to the web page containing the thumbnailed web gallery you want to download full sized images from. In this example we're using Google Image Search and searching for images of "cute kittens" that have "Creative Commons licenses".
Click here to open the example page in your web browser.
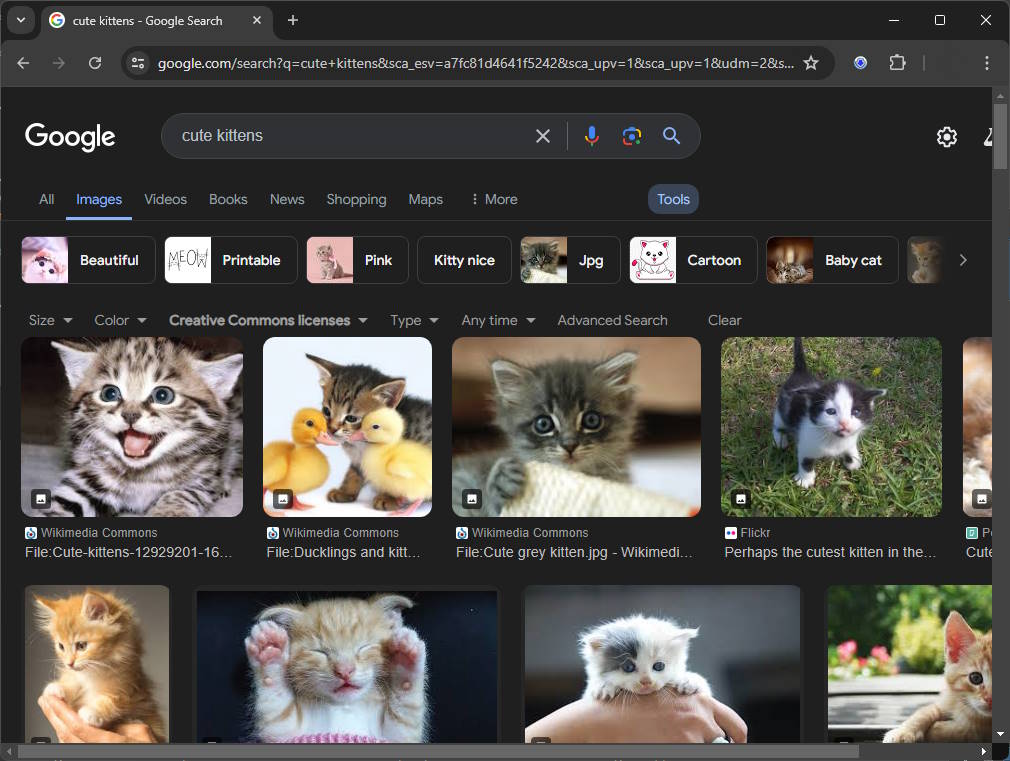
2. Right click in your browser window and select "Open Current Page with BID"
To integrate BID with your browser please install the appropriate BID browser extension.
The "Bulk Image Downloader" menu items will only appear if you have installed the BID browser extension!
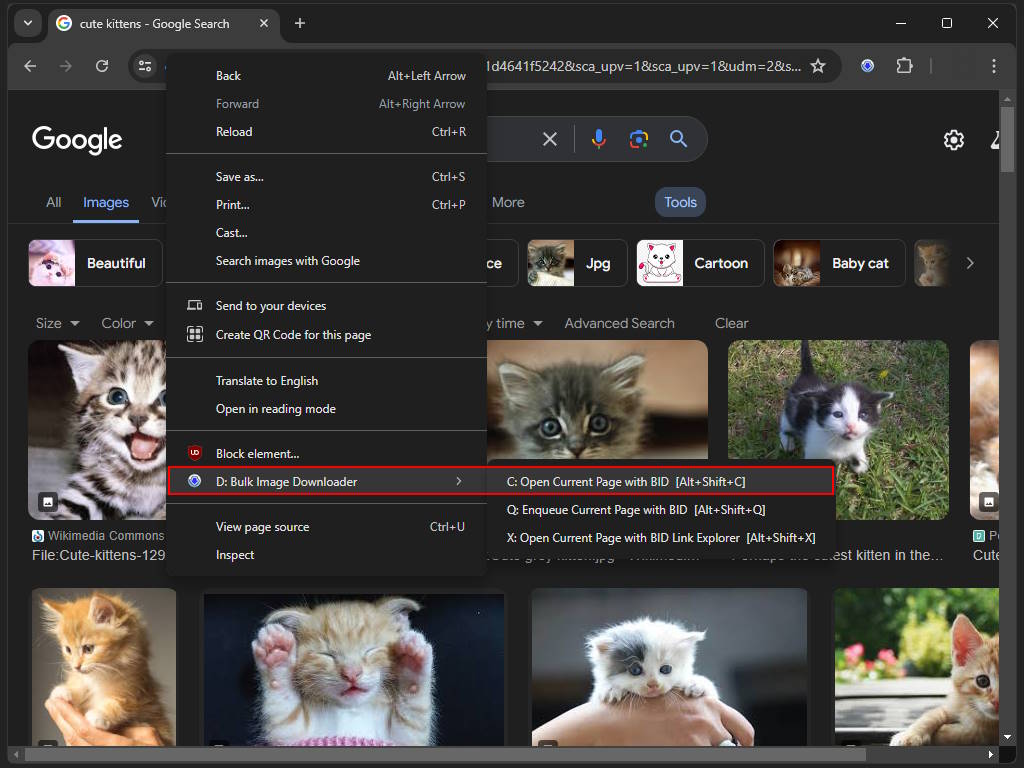
You can also launch BID by clicking on the "Bulk Image Downloader" toolbar button and selecting "Open with BID"
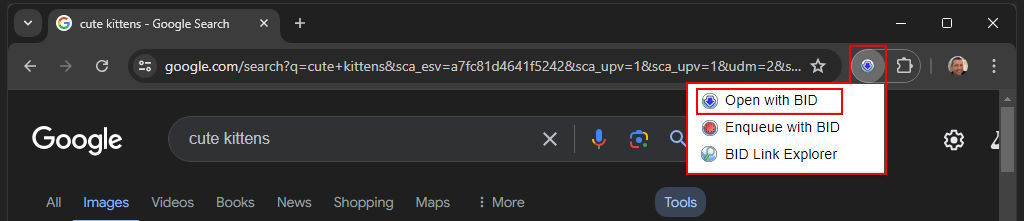
If you don't see the BID button on your toolbar, click on the Extensions button to the right of the URL (looks like a jigsaw piece), then click the "pin" icon next to the Bulk Image Downloader extension. If you don't see Bulk Image Downloader in the list, then install the BID Browser extension.
You can also start BID yourself, then copy/paste the URL from your browser into BID, or drag links directly from your browser into BID.
3. BID opens and scans the page for images
BID will start automatically and begin loading the selected page using its internal browser. If BID detects multiple pages it will load them automatically. If BID detects that the site uses "infinite scrolling" (like Google image search does) then it will automatically scroll the page while loading to locate all the images. Once it completes the scan it will display all the discovered images:
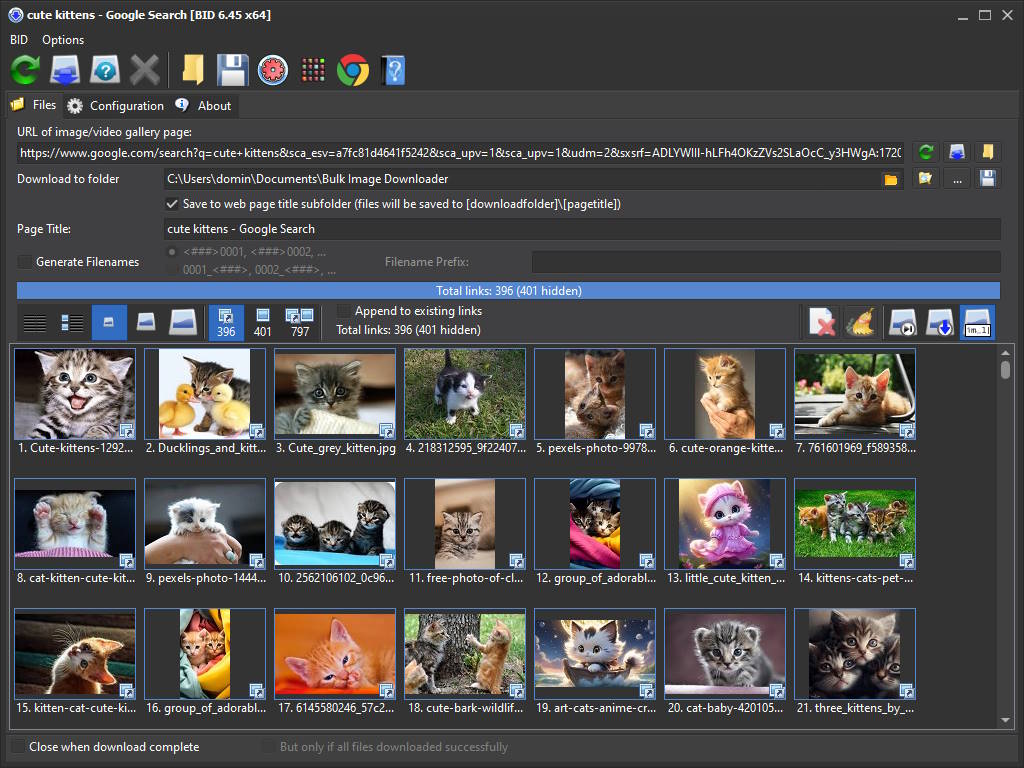
Understanding the "BID Filter" (very important!)
The BID "filter" controls the types of images BID will download, and is comprised of the three buttons highlighted in the image below:

BID has the ability to download full sized images by following thumbnailed image links to the pages that contain the full sized images. To use BID in this mode make sure that the BID filter is set to "thumbnailed images only" (shortcut key Alt+1, or click on the first filter button). In this mode BID only displays images that link to another page containing the full sized image. In this example the BID filter is already set to "thumbnailed links only" and has located 396 thumbnailed images.
BID also has the ability to download "embedded" images - these are the images that are located on the actual pages that were loaded and scanned. In our example, these "embedded" images would be the thumbnailed images used by Google to display the search results, along with other graphical elements such as the Google logo and various icons. If we only wanted to download these images we would set the BID filter to "embedded images only". In this case BID has found 401 embedded images. Because the BID filter is currently set to "thumbnailed links only", these 401 embedded images are "hidden" from view.
If you want to download the full sized images and the embedded images, then set the BID filter to "all images" by clicking the third filter button. In this mode BID will download full sized images and the embedded images on the page. In this example there are a total of 797 images in total (396 thumbnailed links + 401 embedded images).
Previewing full sized images
Double click on a thumbnail to make BID load and display the full sized image:
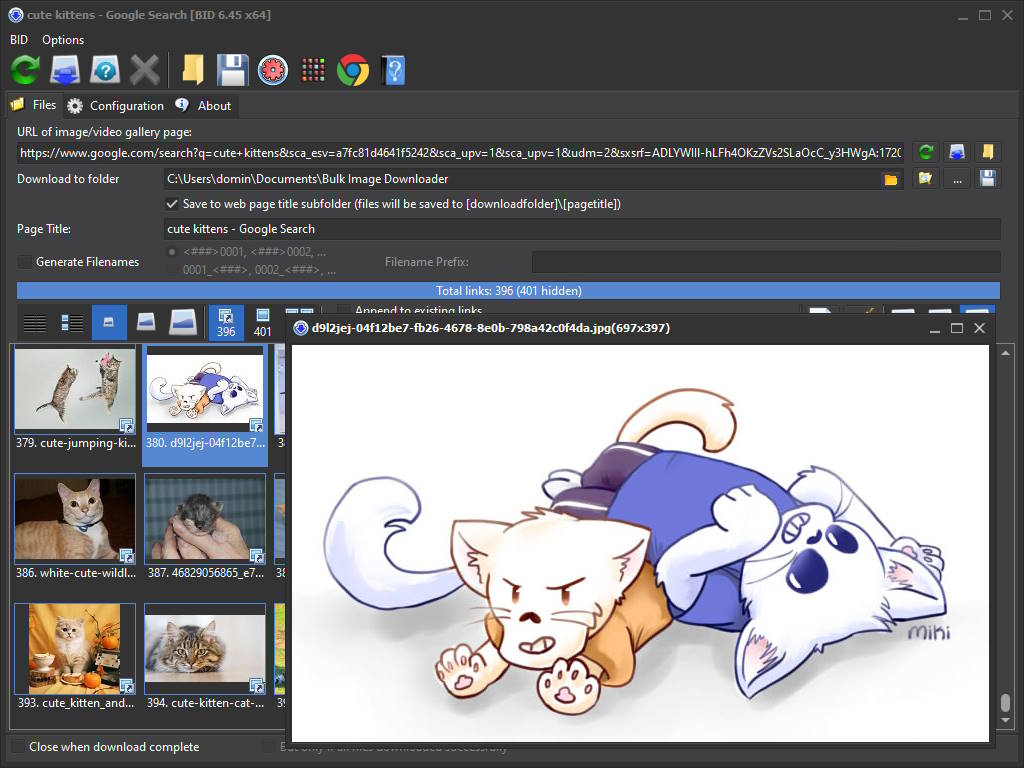
If the full sized image is too large to fit on screen it will be scaled down in the preview window. Click on the image to toggle between scaled and original size. Click and drag the image to view different parts of it when displayed in original size.
Select and delete unwanted images from the list
Select a range of images by holding down the shift key when clicking. Select individual images by holding the ctrl key while clicking. Delete unwanted images from the list by selecting one or more and pressing the "Del" key.
4. Click on the Download button to begin downloading
Click on the "Download" button ( ) to begin downloading the images. As images are downloaded successfully they are removed from the list.
) to begin downloading the images. As images are downloaded successfully they are removed from the list.
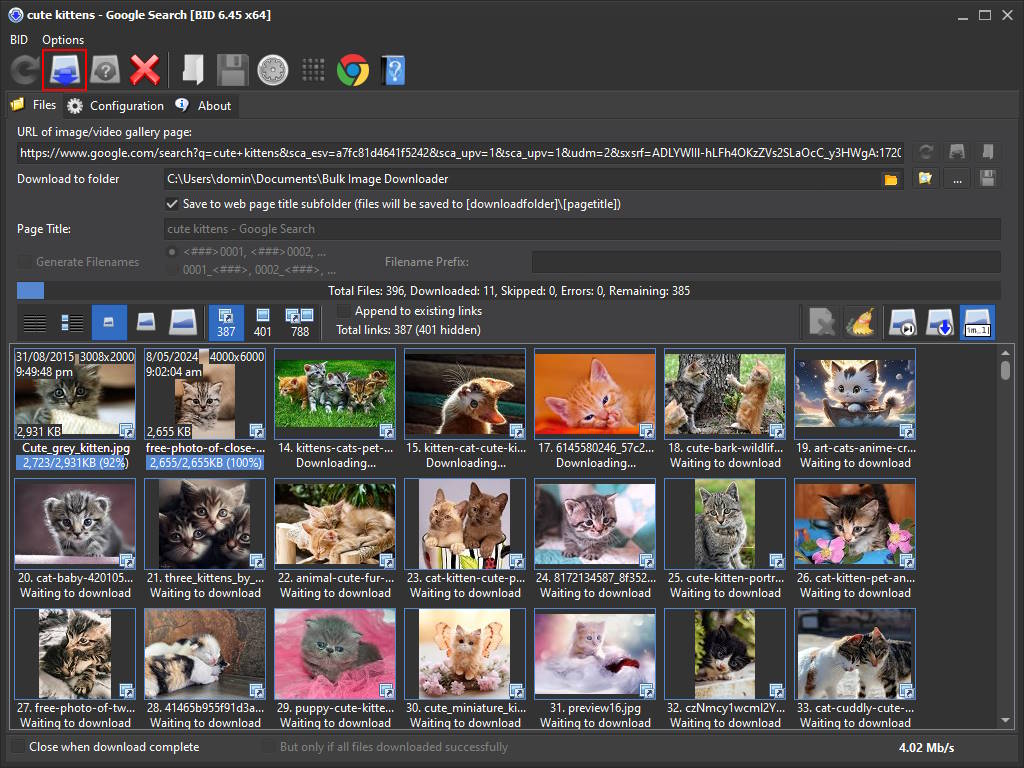
To download only the selected images, hold down the shift key when clicking on the "Download" button, or press Shift+F9.
Click on the "Explore selected folder" button to open the current download folder with Windows File Explorer:

That's it!
There's a lot more to BID than we've shown you here. Please refer to the BID User's Guide for more details.