REGISTRATION
A registration code must be purchased in order to register your copy. Click here to purchase a registration code.
Once you have your registration code, start Bulk Image Downloader and click on the 'About' tab. Then click on the 'Click here to enter or change your registration code' button.
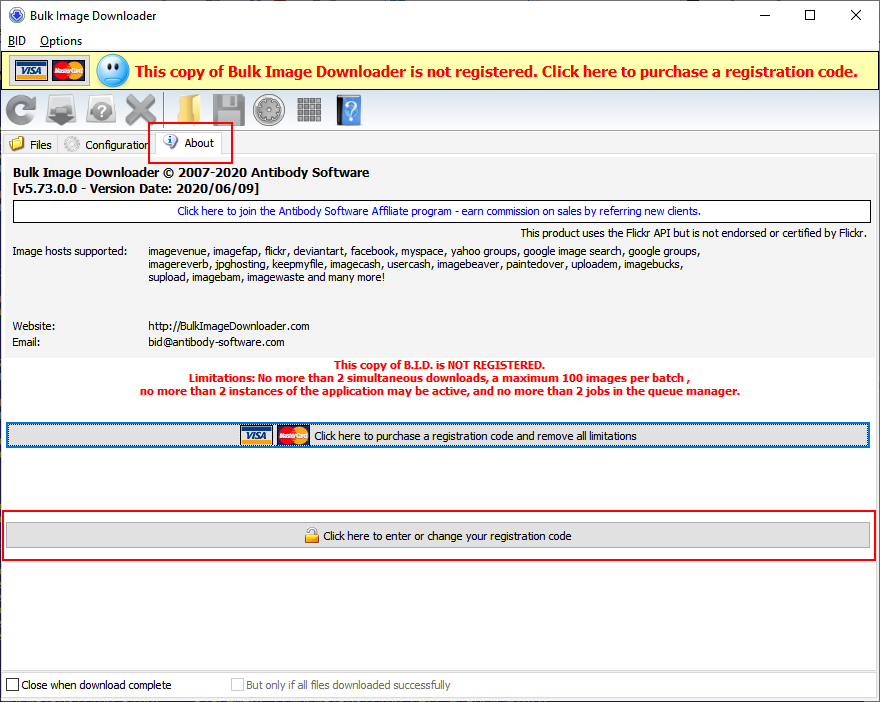
The registration screen will appear. Enter your registration code and then click on the 'Register' button.
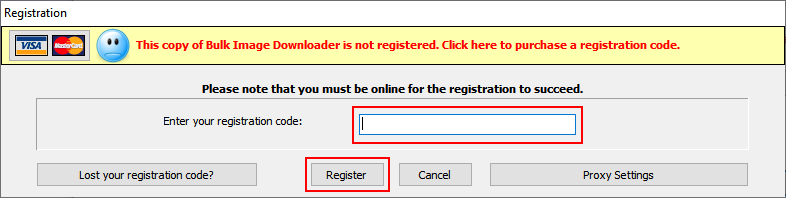
Your code will be validated by our registration server and if valid, BID will be successfully registered. Please note that you must have an active Internet connection for the registration to succeed. If the code cannot be validated, check that your firewall, antivirus or other security software isn't blocking BID from connecting to the Internet. BID must be able to connect to our server at "antibody-software.com" to validate the code.
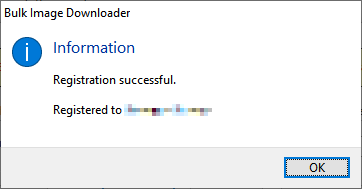
Yes, as long as you are the only user. Bulk Image Downloader is licensed for individual use. This means you can install and use Bulk Image Downloader on your day to day computers (such as a desktop and a laptop), but must purchase a separate registration code (license) for every other person who uses Bulk Image Downloader.
Please note that our registration server will automatically disable a registration code if it is used to install BID on a large number of different PCs within a short period of time. Disabled codes cannot be used to register new installations. Please keep your registration codes safe and private.
Please click here to have your registration code emailed to you.
Yes, you are entitled to free upgrades for 1 year from your date of purchase. If your version of BID is already registered you simply install the newer version over the old one - uninstalling and/or reregistering is not required.
If you upgrade to a version that has a release date that is past the end of your free upgrade period, BID will prompt you to purchase an "Upgrade Code". An upgrade code will extend your upgrade period by one year from the time you purchase it. If you choose not purchase the upgrade code, BID will revert to behaving as an unregistered trial version. If this happens you can either extend your upgrade period or install an earlier version of BID that has a release date within your free upgrade period.
UPDATES / UPGRADES
To upgrade your copy of BID simply download the latest version from here and install it. You don't need to uninstall the current version first.
If you are using a registered (paid) version of BID, then you are entitled to free upgrades for one year from the time you purchase. You can check your upgrade end date on the BID "About" tab. You will be able to install any version of BID that has a version date less than or equal to this upgrade end date.
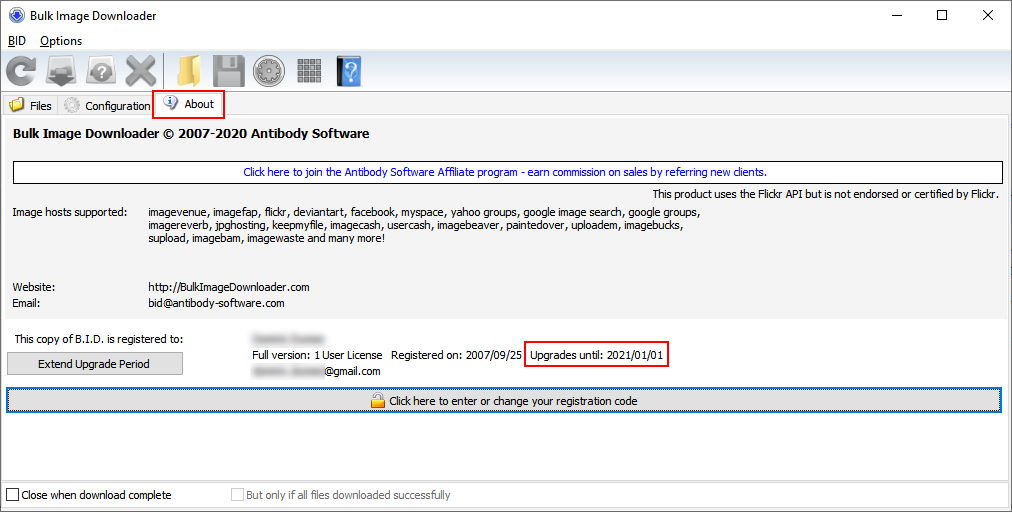
If you install a version of BID that is outside of this upgrade end date, BID will prompt you to purchase an upgrade code when it starts up.
This can only be done if you have a registered version of BID. Start BID, then select the "About" tab, then click on "Extend Upgrade Period".
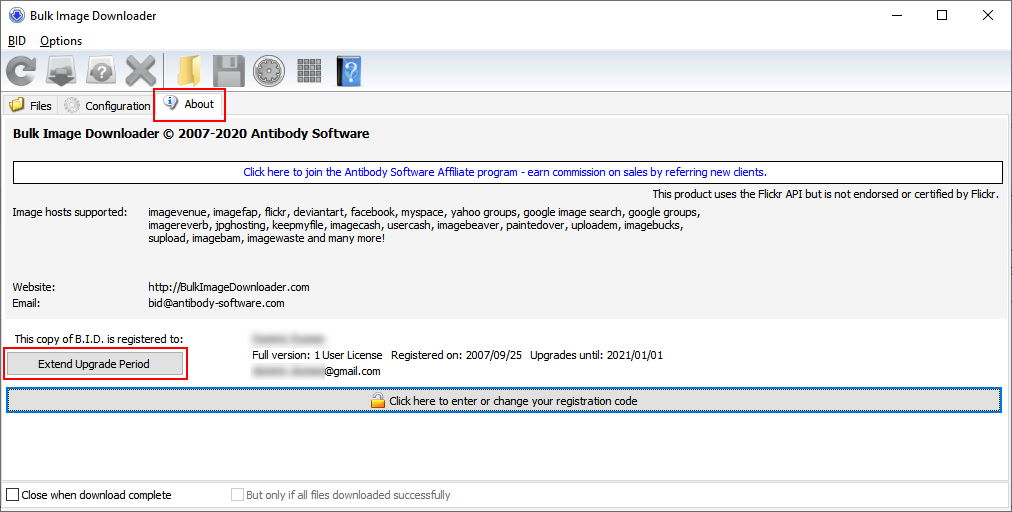
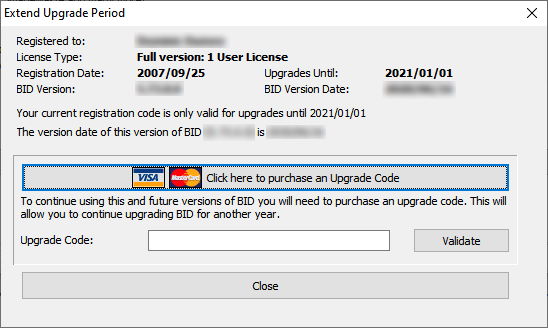
Click on the "Click here to purchase an Upgrade Code" button to be taken to our web site where you can complete the purchase. Once you have received the upgrade code, enter it into the edit box and click on "Validate". If successful, your upgrade end date will be updated. If your current upgrade end date is in the past, the new end date will be set to today's date plus one year. If the current end date is in the future, one year will be added to it.
If you have more than one PC that has been registered with the same registration code simply repeat this process, but just enter in the upgrade code you've purchased. You don't need to buy addtional upgrade codes unless those PCs had BID registered with a different registration code. Alternatively, you can re-register the other PCs using your original registration code (not the purchased upgrade code), and they will receive the new upgrade end date.
TROUBLESHOOTING
Most problems can be resolved by resetting the BID Configuration (BID Menu->Reset Configuration to default values) and clearing the BID cache (BID Menu->Clear cache and temp files). Close all instances of BID after doing this, then restart BID.
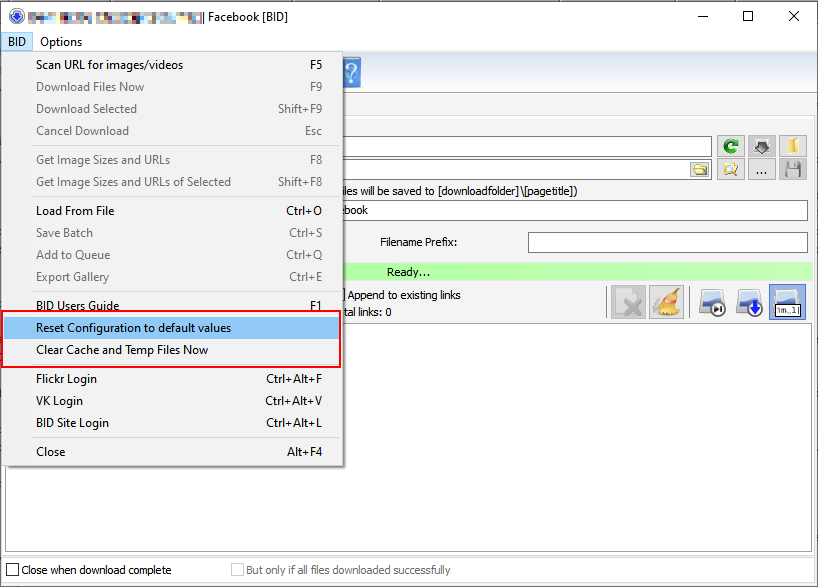
Some web sites require that the user be logged in to access content. Such sites normally use "cookie authentication" to validate that the user is logged in. If BID is unable to read the correct cookie information from your browser then it may not be able to access the site correctly. Check that BID is configured to load cookies from the same browser that you're using ("Configuration tab"->"Load cookies from").
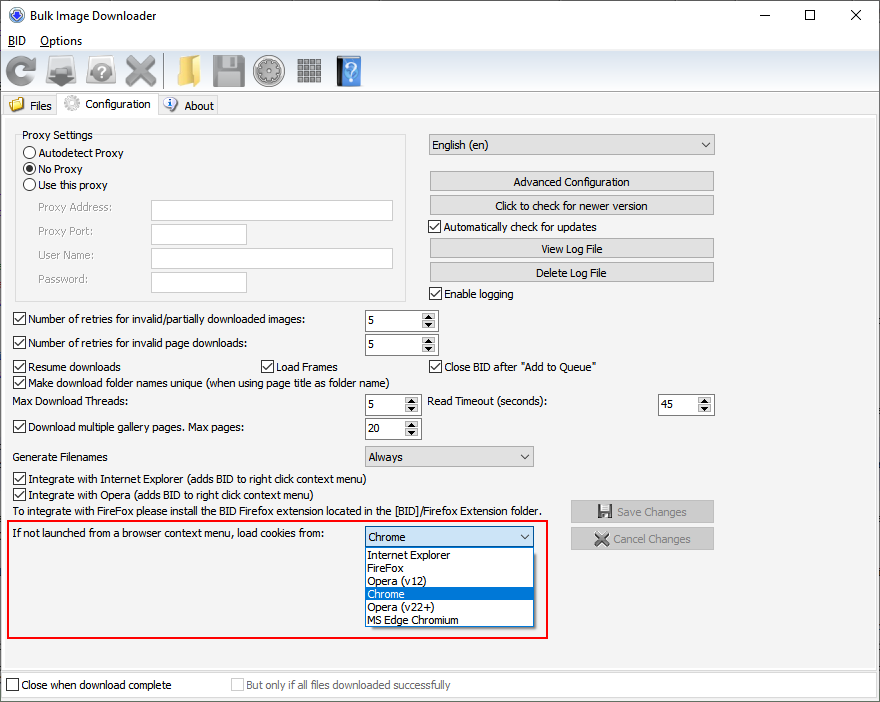
Note that BID cannot load cookies if you're using your browser in private/incognito mode. If you're using private/incognito mode please temporarily access the site in regular (non incognito) mode before launching BID. Once BID is able to load the site correctly you can erase your history for the last hour and switch back to private/incognito mode.
Use the "BID Site Login" (Ctrl+Alt+L) function to open the currently selected URL with BID's internal browser. Log in to the web site using this special browser window, then close it and try again.
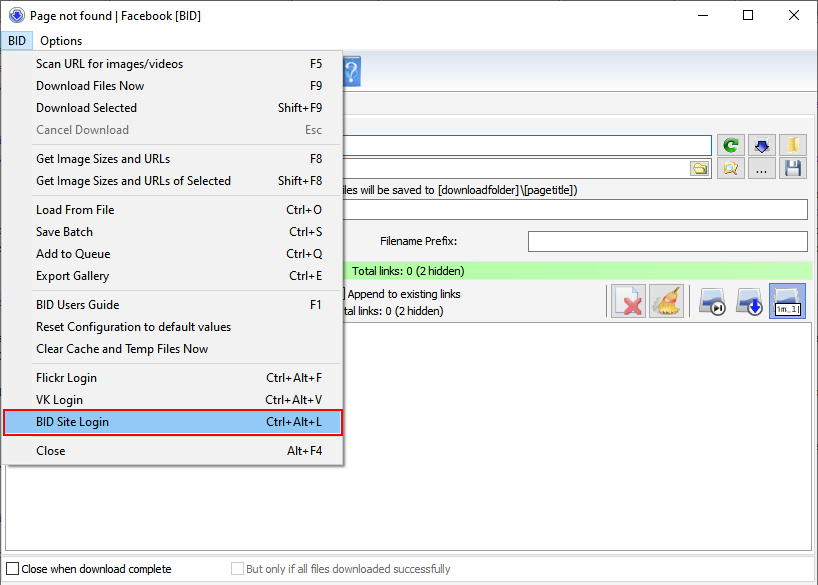
In this example, BID has failed to load a photos page from facebook. Using the "BID Site Login" function shows us that BID's internal browser is not logged in, so we now log in using BID's internal browser.
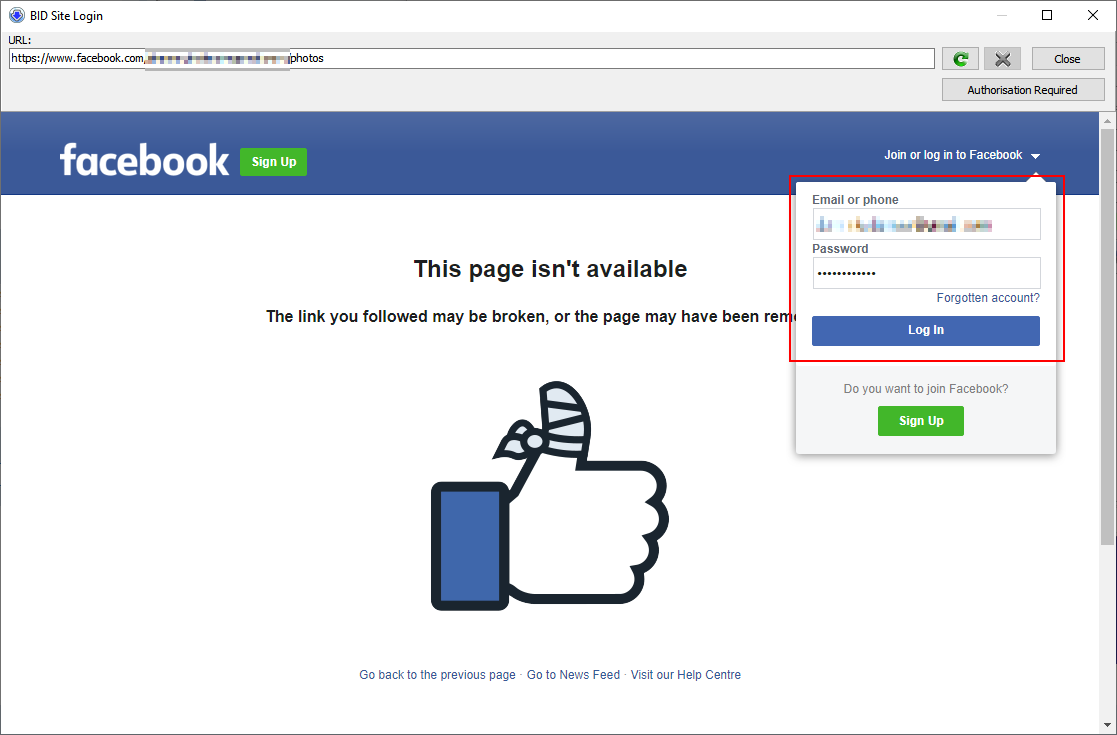
For best results with such sites we recommend that you install the appropriate BID browser extension for your browser. Once you have installed the BID browser extension, always launch BID from the right click context menu of your browser (this will ensure that BID loads cookies from the correct browser).
If none of this helps please contact us with the details of the web site you're having problems with.
Check that your firewall, antivirus and/or other security software isn't blocking BID from connecting to the Internet. Try temporarily disabling them to check if they are causing the problem.
This can also occur if the BID proxy settings are incorrect. Check that the proxy settings on the configuration tab are correct. If you don't use a proxy set the proxy type to "no proxy".
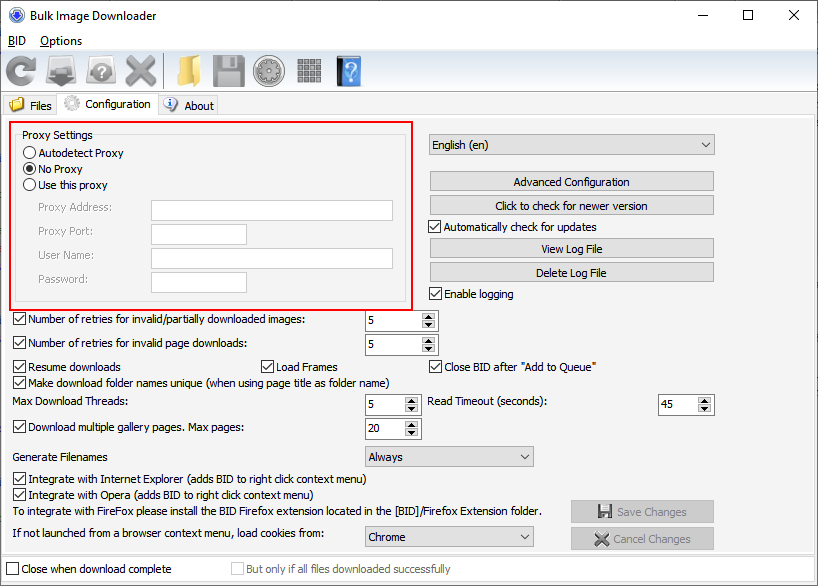
Make sure that the BID filter is set to "Thumbnailed images only" (Press Alt+1). If you are using the BID Queue Manager than make sure that its filter setting is also set to "Thumbnailed images only" (Press Alt+1 from within the Queue Manager) - the Queue Manager settings override those used by BID when queued galleries are being downloaded.
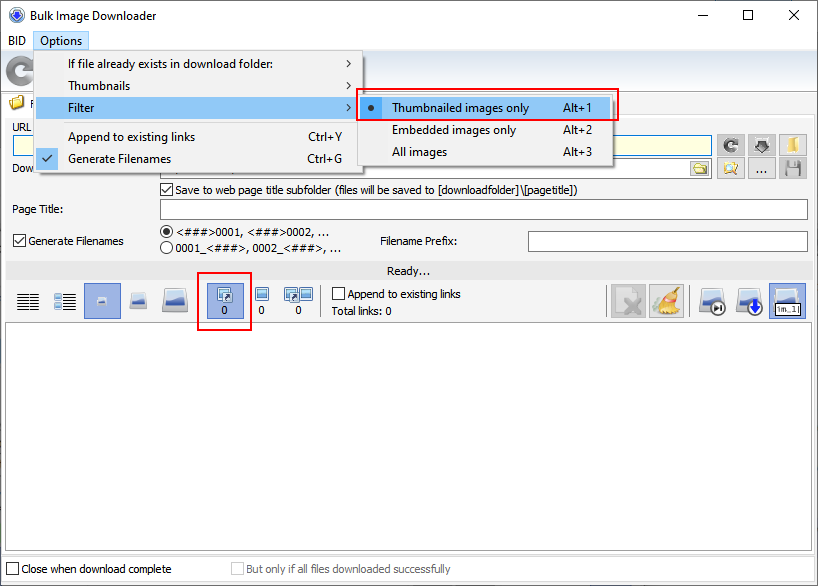
By default, BID stops loading multi page galleries after page 20. You can change this setting on the "Configuration" tab - "Max Pages":
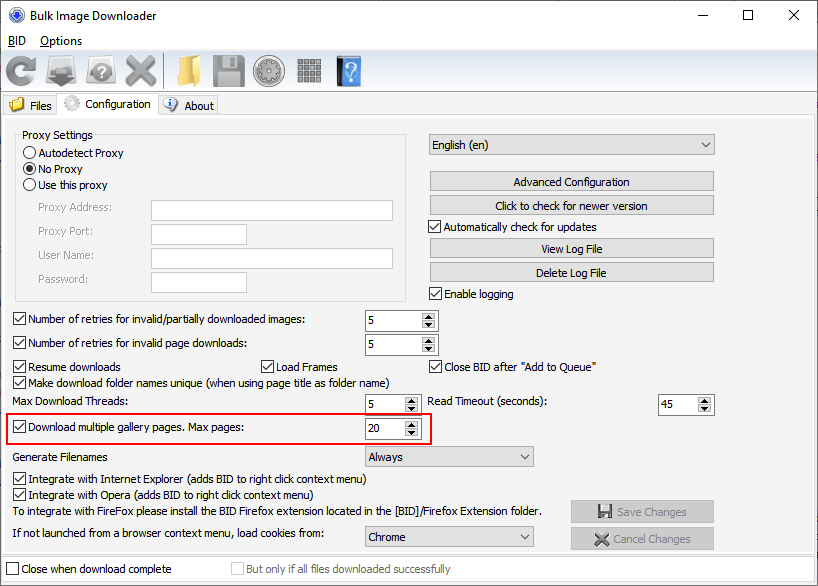
BID uses the flickr API to access images on the flickr web site. In order to comply with flickr's terms and conditions, BID does not allow flickr images that have been marked as "not downloadable" to be downloaded when using BID's internal flickr API key. If you're a registered user it's possible to configure BID to use your own custom API key with your own settings. Contact us for more information.