Click on the "Configuration" tab to display the current BID configuration. Save any changes by clicking on the "Save Changes" button. Undo any changes by clicking on the "Cancel Changes" button.
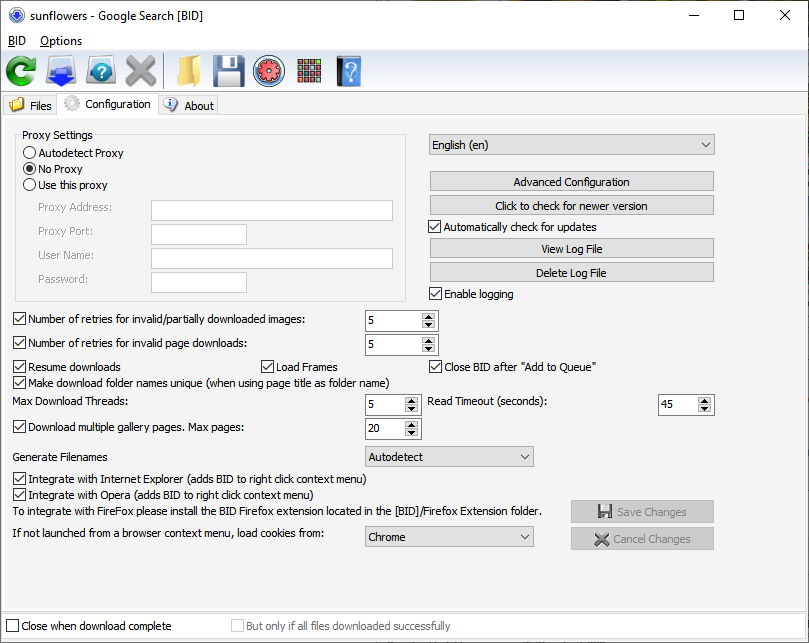
BID Configuration Tab
Proxy Settings
This controls whether or not BID will make use of a proxy server to connect to the internet.
- Autodetect Proxy
BID will obtain proxy information (if any) from Windows.
- No Proxy
Force proxy off. - Use this proxy
Enter the address, port and user authentication details required by your proxy server. BID currently only supports HTTP proxies.
Number of retries for invalid/partially downloaded images
Controls how many times BID will attempt to download an image if it is found to be invalid.
Number of retries for invalid page downloads
Controls how many times BID will attempt to download a web page if an error occurs.
Resume Downloads
If enabled BID will attempt to resume an image download from the point at which there was an error.
Load Frames
If enabled BID will load every frame contained within a web page.
Close BID after "Add to Queue"
If enabled, BID will close automatically after the "Add to Queue" function is executed.
Make download folder names unique (when using page title as folder name)
If enabled, BID will append a number to the page title to make it unique if a folder with that name already exists.
Max Download Threads
Controls the maximum number of simultaneous downloads BID can perform at a time. Increasing this value can greatly speed up downloads. Setting it too high can also cause problems with some web servers so it pays to experiment to find the best value.
Read Timeout
Controls the number of seconds BID will wait for a web server to respond before aborting the connection.
Download multiple forum pages
If enabled, BID will automatically download multiple gallery pages from web sites or web forum types that it recognises while scanning for images. Set the maximum number of pages to download to 0 for unlimited page downloads.
Generate Filenames
This setting controls the behaviour of the BID "Generate Filenames" option.
- Autodetect
BID will automatically enable the option if it detects images hosted on known sites that scramble their filenames.
- Always
BID will always enable the "Generate Filenames" option when loading a gallery. - Never
ID will always disable the "Generate Filenames" option when loading a gallery.
Integrate with Internet Explorer (adds BID to right click context menu)
Controls whether BID menu items are added to Internet Explorer's right click context menu. We don't recommend that you use Internet Explorer. Please use a modern web browser such as Chrome or Firefox instead.
Integrate with Opera (adds BID to right click context menu)
Controls whether BID menu items are added to Opera's right click context menu. This only applies to non Chromium versions of Opera. If you're using a Chromium based version of Opera please install the BID Chrome extension instead.
If not launched from a browser context menu, load cookies from
If BID is launched from a web browser it automatically loads cookies from the web browser that did the launching. Cookies are used to authenticate users in many web sites that require users to log in. This setting controls which browser BID will loads cookies from if it is not launched from within a browser.
Language selection
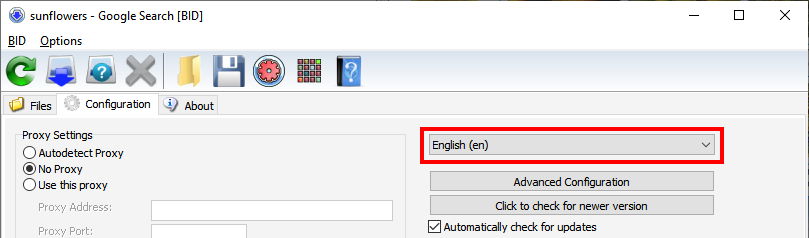
BID Language selector
Changes the default language used by BID.
Click to check for newer version
Click this button to have BID check the Antibody Software web site for a newer version. If it finds one it will prompt you to visit the web site to download it.
Automatically check for updates
If enabled, BID will check for a new version once a day on start up.
View Log File
The BID log file contains a summary of all the images downloaded per batch. Click on this button to view it.
Delete Log File
Click this button to delete the BID log file.
Enable Logging
Controls whether or not BID logs batch download results to a log file.
< Previous Next >