![]() The BID Queue Manager provides a convenient way to download a list of galleries automatically.
The BID Queue Manager provides a convenient way to download a list of galleries automatically.
It works by maintaining a list of gallery URLs which are sent one by one to BID for downloading. These URLs can either be added to the list manually or via the "enqueue with BID" menu items in your browser's right click context menu.
The first gallery URL in the list is passed onto BID, which is run in a special automatic mode. Once BID completes downloading the gallery, the Queue Manager removes the gallery URL from the list and moves on to the next one. This continues until the list is empty.
You can still run other instances of BID while the Queue Manager is active.
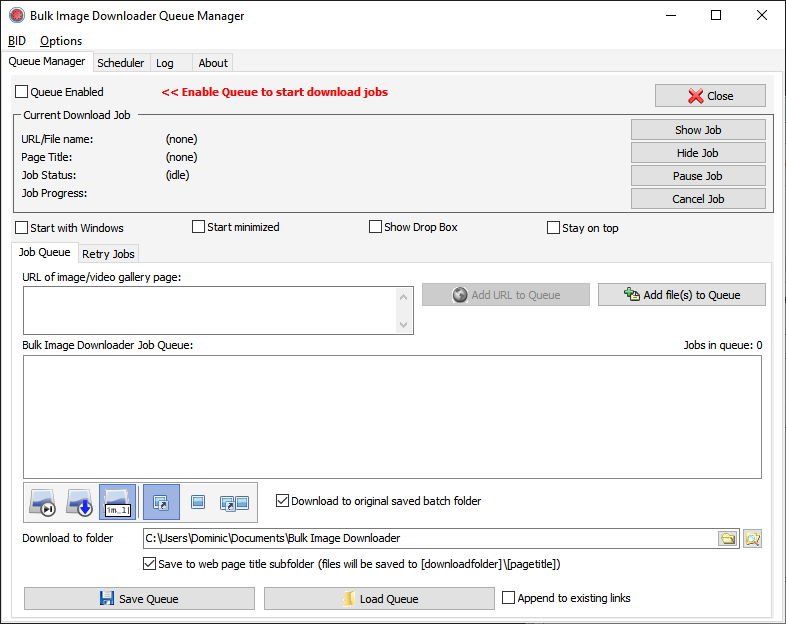
BID Queue Manager, Queue currently disabled
Minimizing or closing the Queue Manager via the title bar "x" button will minimize it to the system tray where it will continue working in the background. To close and terminate the Queue Manager click on the "Close" button.
Enabling/Disabling the Queue
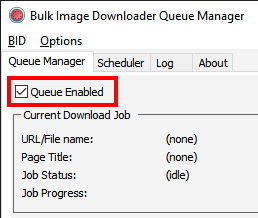
BID Queue Manager, Queue enabled
Enable the Queue Manager via the "Queue Enabled"l; check box. While enabled, the Queue Manager will keep working through the Job Queue until it is empty. Disabling the Queue Manager will stop it from starting new download jobs, but the active job will continue unless it is cancelled.
Adding URLs
Enter the URL or URLs into the "URL of image/video gallery page" edit box. You may enter more than one URL at a time, each on a new line. Click on the "Add URL to Queue" button to add them to the list.
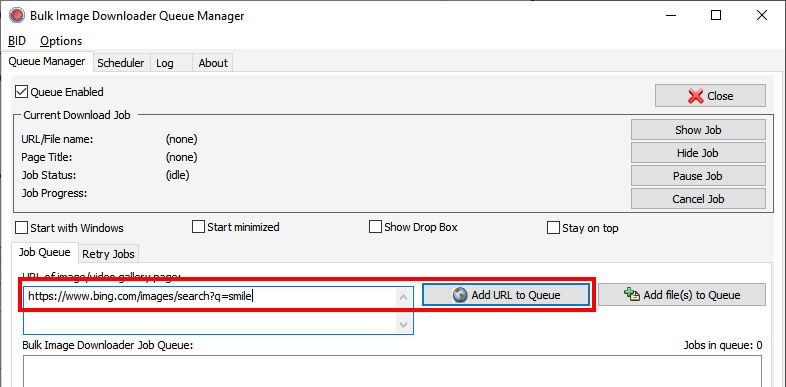
BID Queue Manager, Queue enabled
You can also add URLs to the list via the "BID enqueue" menu options on your browser's right click context menu.
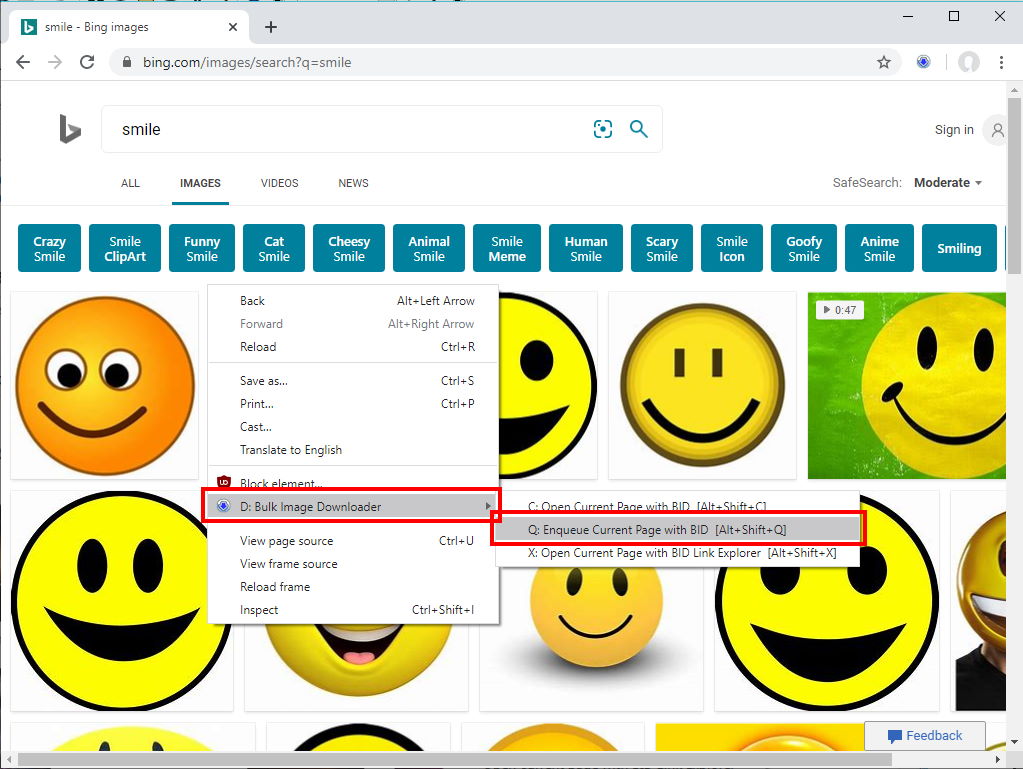
Add the current page to the Queue Manager list via your browser's right click menu
Right clicking on a link will add the "Enqueue link target with BID" option to the menu.
You can also use the toolbar button option "Enqueue with BID":

Add the current page to the Queue Manager list via the BID toolbar button
Adding Batch Files
Local BID batch files or html files can also be added to the list. Click on the "Add file(s) to Queue" button to select the files to add to the list.
Reordering the Queue
Select one or more items in the queue by Shift or Ctrl clicking and then drag them up or down by holding the left mouse button down and moving the mouse. Alternatively, right click and select "Move to Top", or "Move to Bottom" to quickly move the selected queue items to the top or bottom of the list.
Press the Delete key to delete queue items.
Default Download Options

Queue Manager Download Options
This area controls the default duplicate file, image type filter, download folder and page title options used by BID when auto downloading gallery URLs in the Queue Manager list.
These settings only apply to URLs. BID will use the original saved options for any batch files that are in the queue (*.bidlist files). Uncheck the "Download to original saved batch folder" option to force BID to use the download folder settings as specified by the Queue Manager - this is useful when transferring .bidlist files from one computer to another where the original download folders do not exist.
Click on the "Explorer" button to open the selected folder with Windows Explorer.
Save Queue
Click on this button to save the current queue to a local file.
Load Queue
Click on this button to load a previously saved queue.
Append to existing links
If this option is enabled, loading a queue will append the saved list items to the current list. Use it to combine different saved queues together.
Current Download Job
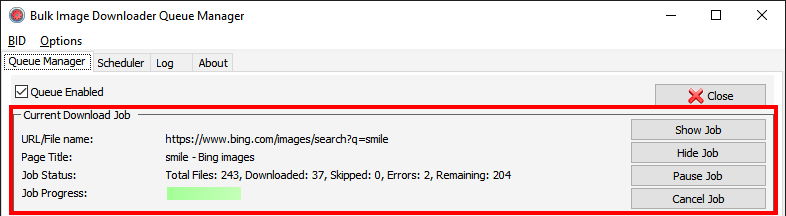
BID Queue Manager Current Job Details
While the Queue Manager is active the "Current Download Job" area will display the current job's download status. When a download job completes a summary of the job will appear in the "Log" tab.
Show Job
Click on this button to show the BID instance running this job. By default the instance of BID running the queue manager jobs is hidden.
Hide Job
Click on this button to hide the BID instance again.
Pause Job / Resume Job
Click on this button to pause BID (has the same effect as pressing the "Cancel" button in BID). The button will change to "Resume Job". Click it to resume downloading.
Cancel Job
Clicking on this button will cancel the BID instance immediately. If the Queue Manager is active the next download job will be started. Any images that failed to download in the cancelled batch will be automatically saved as a "Retry" batch which will appear in the "Retry Jobs" tab, where it can be requeued or deleted.
Start with Windows
Enable this option to automatically start the Queue Manager when windows start up.
Start Minimized
If enabled, the Queue Manager will immediately minimize itself to the system tray when starting up.
Show Drop Box
Show the BID Queue Manager Drop box. This works in a similar way to the BID Drop box but adds URLs, links and files to the queue instead of opening them with BID.
Stay on Top
If enabled the Queue Manager window will remain on top of other windows. This makes it easy to drag URLs, links and files directly into the Queue Manager window without having to use the drop box.
Retry Jobs
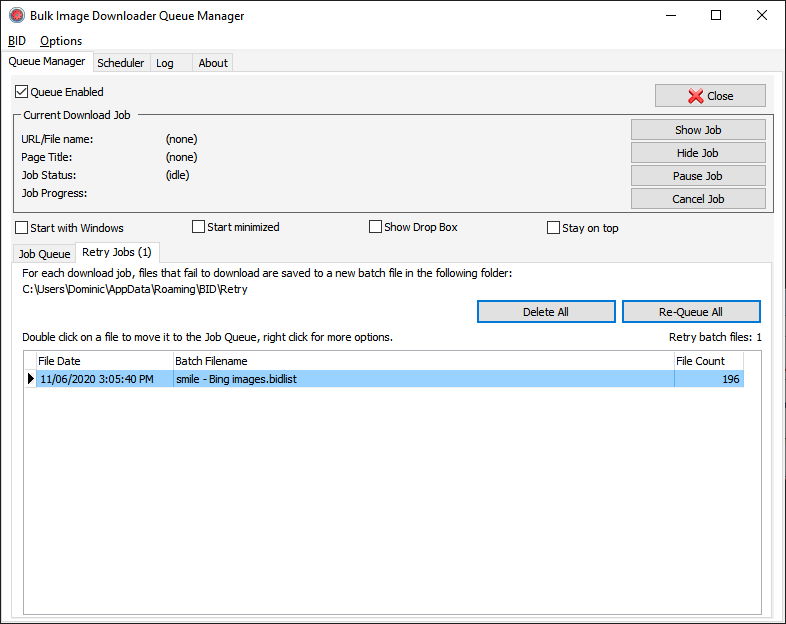
BID Retry Jobs
BID will automatically save images that failed to download as new batches that can be retried at a later time. These jobs can be requeued or deleted from the "Retry Jobs" tab.
Double click on a job to requeue it. Click on "Delete All" to delete all the retry jobs, or "Re-Queue All" to requeue them all.
< Previous Next >