Start your browser and then browse to a web page containing the web gallery you'd like to download. In the examples below we are downloading pictures of sunflowers from Google image search, but the information and techniques can be applied to any other web site.
Right click inside the page and select "Open current page with BID".
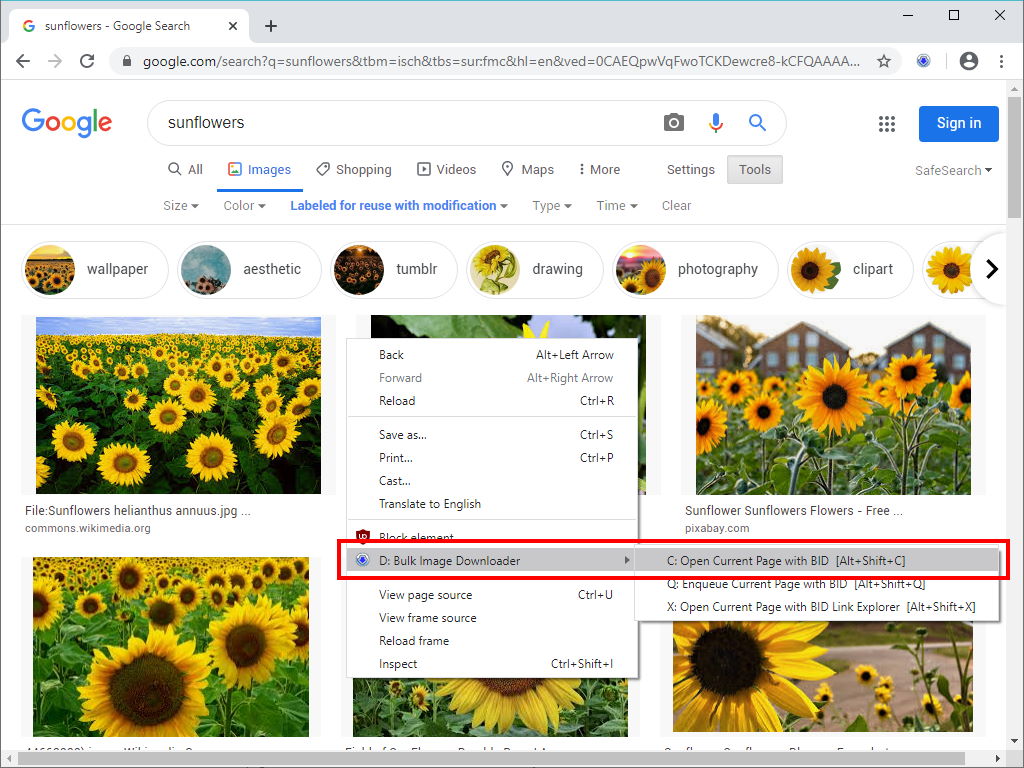
Right click on the page and select "Open current page with BID"
BID will start and automatically scan the web page for images. After a few seconds it will display a list of images:
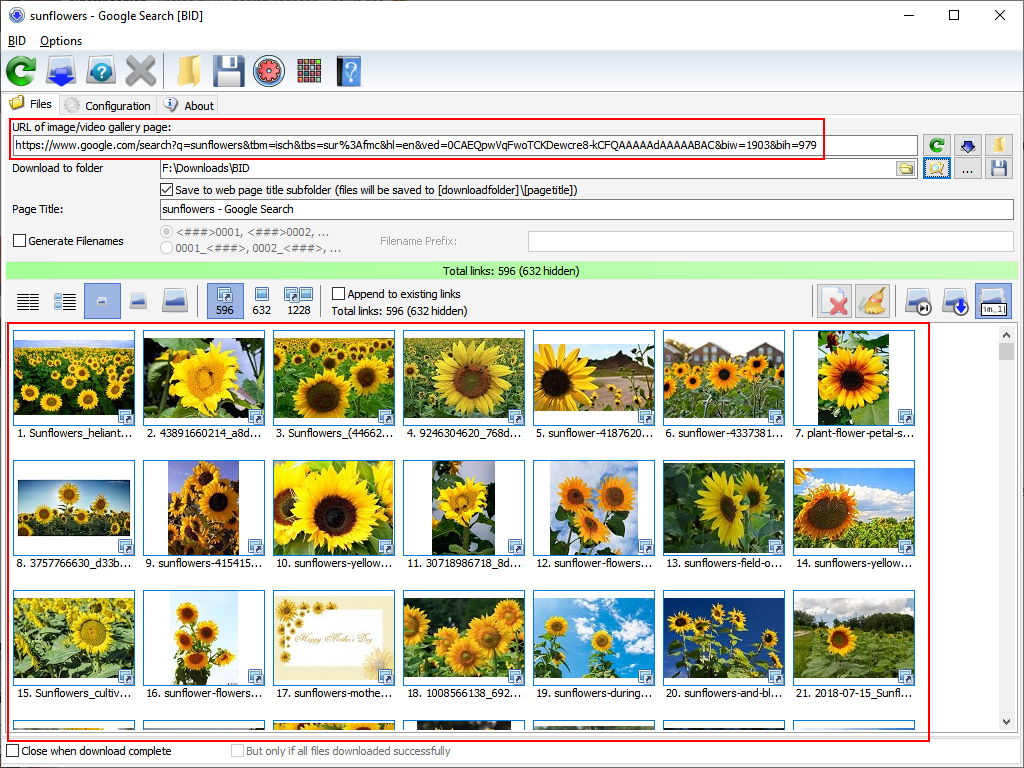
BID scans the selected web page and displays the image links found
Notice that the web page URL has been filled in and scanned automatically.
To use BID without browser integration, simply start it up and type the gallery URL into the "URL of image/video gallery page" field (or copy and paste it from your browser). After entering the URL press the Scan button or simply press Enter to have BID scan for images.

Press the Scan button or press Enter to scan a new URL for images
Scanning Multi Page Galleries
BID can automatically detect most of the popular multi page gallery types in use on the web. When a multi page gallery is detected BID will load each gallery page, one after the other. BID can also detect galleries that use "infinite scrolling" and will automatically scroll these pages to locate images when loading. The maximum pages that BID will load this way is controlled by the "max pages" configuration setting (default value 20, see Configuration).
Multi Page Loading using URL "Range Specifiers"
If BID does not detect the multi page gallery you are downloading from you can force it to load all the pages by using a "range specifier" in the URL.
A range specifier looks like this: [from-to] where from and to are numbers or letters.
For example, suppose our web gallery has multiple pages such as:
http://example.com/gallery/page1.htm
http://example.com/gallery/page2.htm
...
http://example.com/gallery/page99.htm
To make BID download each page you would use the following URL:
http://example.com/gallery/page[1-99].htm
Add leading zeros to the "from" number if zero padding is required, e.g.:
http://example.com/gallery/page[01-99].htm
Generate Image File Lists with "Range Specifiers" (Fusker Links)
Range Specifiers can also be used to generate lists of image files to download. Suppose you come across a site where the images are all numbered sequentially, such as:
http://example.com/pics/pic001.jpg
http://example.com/pics/pic002.jpg
...
http://example.com/pics/pic999.jpg
To make BID generate such a list you would use the following URL:
http://example.com/pics/pic[001-999].jpg
These types of link are sometimes referred to as "fuskers". Note that images added this way are classified as "embedded". You will need to set the image type filter (see Image Type Filters in the next section) to "embedded images only" or "all images" for them to appear on the file list.
More than one range specifier can be used in the URL, e.g.:
http://example.com/gallery[1-10]/pic[01-15].jpg
Advanced "Range Specifiers"
The range specifier format is as follows:
[from{,s}-to{:increment}{,label}]
Items in curly brackets {} are optional.
,s means skip FIRST value (use a blank), e.g.
site.com/gallery/page[1,s-10].php
will skip number 1
This will produce the list:
site.com/gallery/page.php
site.com/gallery/page2.php
site.com/gallery/page3.php
...
site.com/gallery/page10.php
The increment will default to 1 if not specified.
label is a single letter name for the particular range variable, e.g. [A] or [B], etc. Use labels if you need to use the current range value elsewhere in the URL, e.g.:
http://site.com/album[5-10,A]/pics[A]_[001-100].jpg
[5-10] is labelled 'A'.
[A] will be replaced with the current value of the range [5-10] when generating the list.
For example:
http://site.com/album[1-10,A]/pics[A]_[001-100].jpg
where the [A] refers to the current value of the [1-10] range...
This will produce the list:
http://site.com/album5/pics5_001.jpg
http://site.com/album5/pics5_002.jpg
...
http://site.com/album5/pics5_100.jpg
http://site.com/album6/pics6_001.jpg
http://site.com/album6/pics6_002.jpg
..
http://site.com/album6/pics6_100.jpg
etc.
You can add an optional offset to the label value as follows:
[label{+n}]
For example:
http://site.com/album[1-10,A]/pics[A+1]_[001-100].jpg
Detailed and Thumbnailed Views
Click on the thumbnail view buttons to display the images as a detailed list, detailed with small thumbnails, or small, medium or large thumbnails.

BID Thumbnail view buttons (Small thumbnail view selected)
Click on the "detailed list" button to display the images as a list.
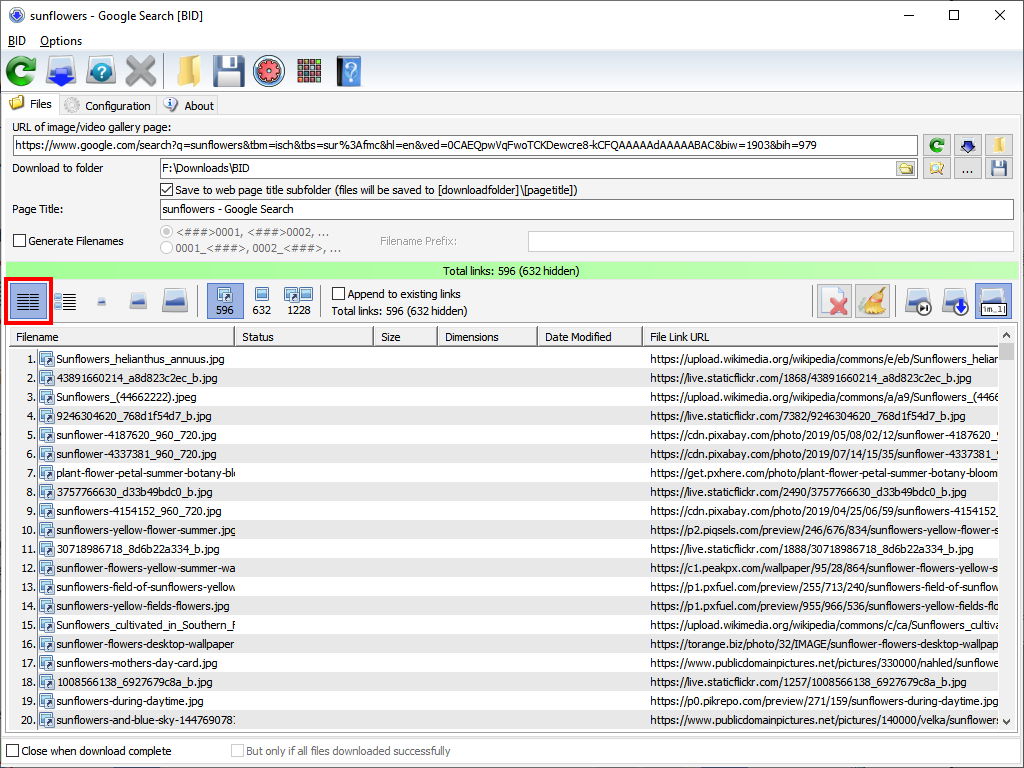
Detailed list view selected
Image Type Filters
BID classifies each image it finds as either "thumbnailed" or "embedded".
 Thumbnailed Images
Thumbnailed Images
A "thumbnailed" image is a small image that links to a full sized image on another web page. The "thumbnailed image" icon  will appear next to each image of this type. BID will download the linked FULL SIZED image when downloading images of this type.
will appear next to each image of this type. BID will download the linked FULL SIZED image when downloading images of this type.
 Embedded Images
Embedded Images
An "embedded" image is any image that appears on the web page. The "embedded image" icon  will appear next to each image of this type. BID will download the image displayed on the page when downloading images of this type.
will appear next to each image of this type. BID will download the image displayed on the page when downloading images of this type.
Click on the image filter buttons to display only the image types you wish to download.

BID Image Type Filter buttons (Thumbnailed images only selected)
The number of images of each type is displayed on the button. In the example above we have 596 "thumbnailed" images, 632 "embedded" images, and 1228 images in total (596 + 632).
The "Total links" count will display the number of images matching our filter, along with the number of "hidden" images. In the example above the 632 "embedded" images are hidden as the "thumbnailed only" filter is active.
 Thumbnailed images only.
Thumbnailed images only.
Use this filter when you only want to download FULL SIZED images from a web gallery.
 Embedded images only.
Embedded images only.
Use this filter when you only want to download the images directly on the web page.
 All images. (Thumbnailed and embedded)
All images. (Thumbnailed and embedded)
Use this filter to download full sized images and the images on the web page.
Append to existing links
If the "Append to existing links" option is enabled, images found while scanning will be added to the existing list. This enables you to combine multiple galleries into one batch before downloading .

Append to existing links option
Download Options
Download to folder
Select the folder that the images should be saved to. Right click on the folder name or click on the "..." button to display and select the last 10 recently used folders.
Click on the "Explorer" button (to the left of the "...") to quickly open the currently selected download folder with Windows Explorer.
Save to web page title subfolder
If selected BID will save the images to a sub folder using the web page "title". By default BID will append a unique number to the page title if a folder with that name already exists. The page title can be changed if desired.
Generate Filenames
If enabled, BID will construct filenames for each image when it is saved. If not enabled, BID will use the original filename.
There are 2 types of filename generation:
- Numbered Custom Prefix (<###>_0001, <###>_0002, ...)
Images will be saved as <prefix>_0001, <prefix>_0002 using the filename prefix specified. E.g. if the prefix is "Cars", then the image files will be saved as "Cars_0001.jpg", "Cars_0002.jpg", etc.
- Numbered Filenames (0001_<###>, 0002_<###>, ...)
Each filename will be prefixed by a number when saving. The original filename is kept but the number is simply prepended to it. This can be used to ensure that your images stay in the right sequence while still keeping the original filenames.
Duplicate File Handing

Duplicate file handling options (skip, overwrite, rename)
Click on one of these buttons to control the duplicate file handling method used.
- Skip
If a file with the same name exists in the download folder, the file is not downloaded.
- Overwrite
If a file with the same name exists in the download folder it is overwritten. - Rename
If a file with the same name exist in the download folder the file will have a unique number appended to the filename before it is saved.
Previewing Images
Double click on an image in the detailed view to display the thumbnail. Double click on thumbnailed images to download and display the full sized image.
Downloading Images
To begin downloading the images in the list click on the "Download Files Now" button or press F9. To download just the selected images hold down the Shift key while clicking the button or press Shift+F9 (see "Selecting Images to Download" below).
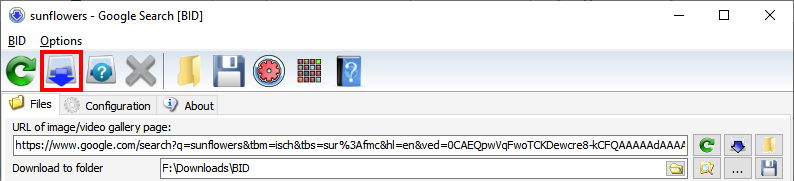
Click on the "Download Files Now" button to begin downloading
As files are successfully downloaded they are removed from the list. To cancel or pause the download click on the "Cancel Download" button or press Esc.
Selecting Images to Download
By default, BID will always try to download ALL the images in the image list (unless the Download Selected method is used). If there are images displayed that are not wanted they must be deleted from the list before downloading starts.
To delete a single image click on it and press the delete key. To select a range of images click on the first, then hold the Shift key down and click on the last image in the range. To select many individual images hold the Ctrl key down and click on each image one at a time.
Right click on the image list for more image selection methods:
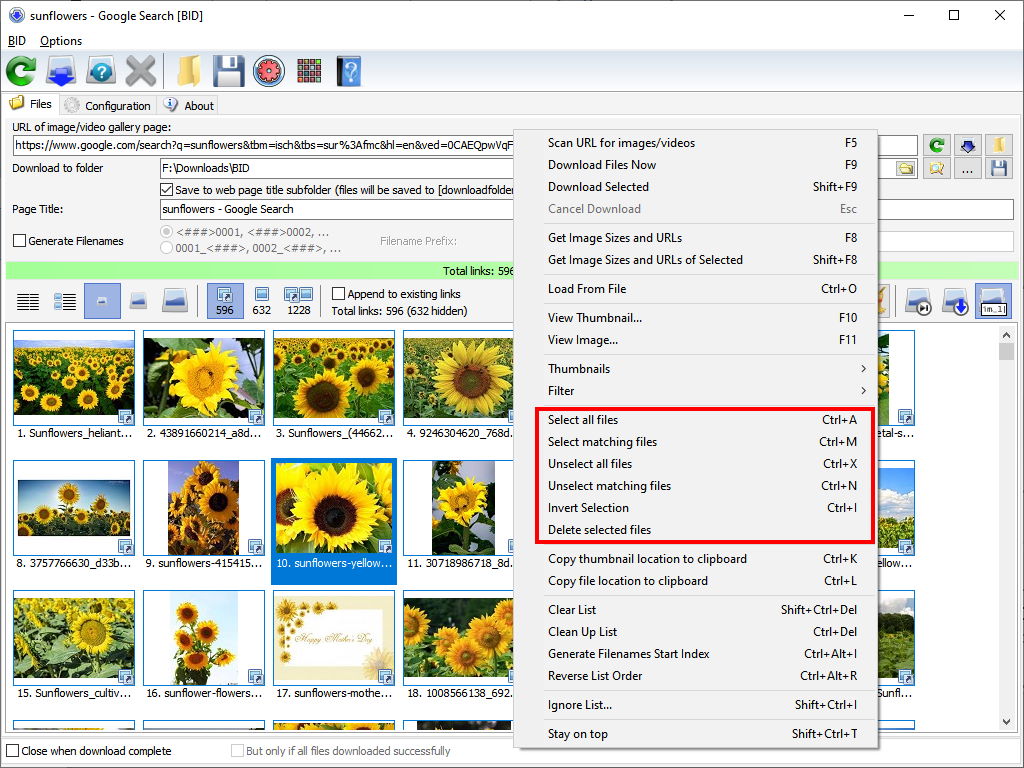
Right click on the image list for more image selection methods
The "Select/Unselect matching files" functions allow you to select multiple images using regular expressions.
Cancel/Pause Download
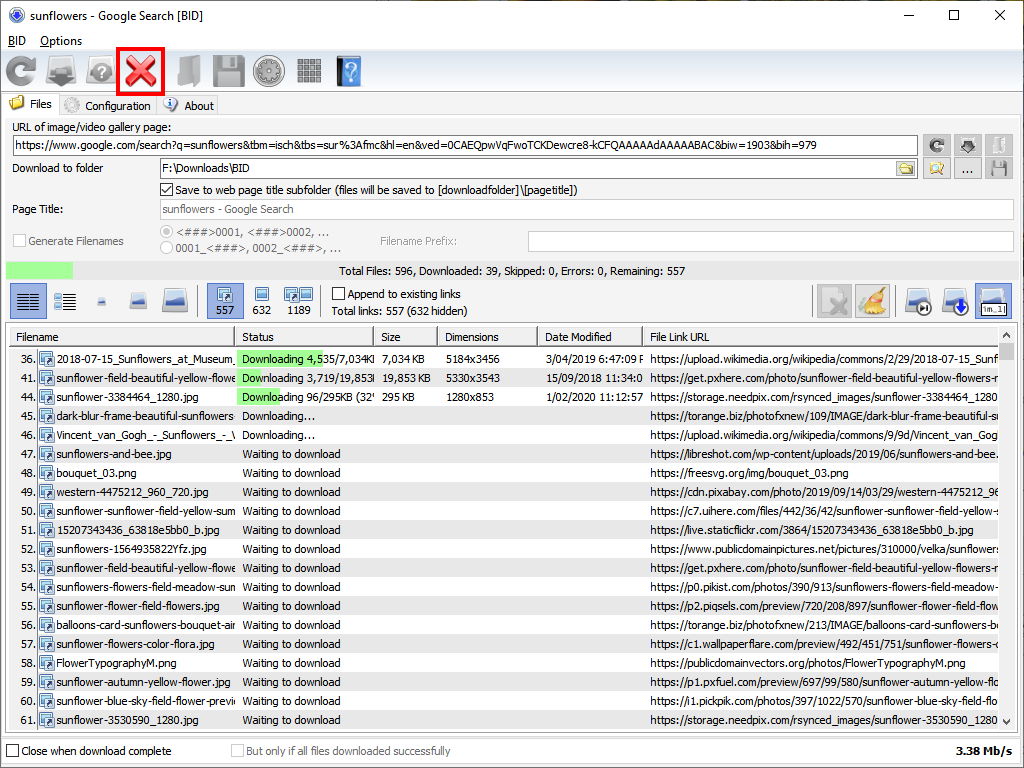
Pause or cancel downloading by clicking on the Cancel Download button
Click on the Cancel button to pause or cancel downloading. To resume downloading click on the 'Download Files Now' button again.
Close when download complete
If enabled, BID will automatically close once the download is complete. If the "But only if all images downloaded successfully" option is also selected BID will only close if there were no errors downloading. If there are any errors simply click on the "Download Files Now" button again to retry the remaining images.
< Previous Next >